Articolo scritto il 19/03/2018
Importando uno snapshot del calendario di Google Calendar in Outlook, è possibile visualizzarlo accanto agli altri calendari nella visualizzazione Calendario di Outlook. Per mantenere aggiornato il calendario importato, eseguire la sottoscrizione del calendario di Google Calendar in Outlook. In caso contrario, l'unico modo per aggiornarlo sarà importare un altro snapshot più recente. Suggerimento: Se si prevede di non usare più il calendario di Google Calendar, ma si vogliono conservare gli eventi, si può importare il calendario di Google Calendar in Outlook in modo che tutti gli appuntamenti vengano integrati in un'unica visualizzazione Calendario di Outlook. Una sottoscrizione di un calendario Internet (iCal) mantiene aggiornata la copia di Outlook di Google Calendar. Accedere all'account di Google Calendar. Nella colonna sinistra, in Calendari, fare clic sulla freccia accanto al calendario da aggiungere ad Outlook come sottoscrizione di un calendario Internet, quindi selezionare Impostazioni calendario. In Indirizzo privato fare clic su ICAL. Fare clic con il pulsante destro del mouse sull'indirizzo Web visualizzato, quindi scegliere Copia collegamento dal menu di scelta rapida. Nota: Non fare clic sul collegamento, altrimenti il calendario verrà aperto in Outlook come snapshot del calendario e non sarà aggiornato. In Outlook fare clic su File > Impostazioni account > Impostazioni account. Nella scheda Calendari Internet scegliere Nuovo. Incollare l'indirizzo copiato nel passaggio 4 premendo CTRL+V e fare clic su Aggiungi. Nella casella Nome cartella immettere il nome del calendario che si desidera visualizzare in Outlook, quindi fare clic su OK. All'avvio di Outlook, l'applicazione verifica se in Google Calendar sono presenti aggiornamenti e scarica le eventuali modifiche. Se si mantiene aperto Outlook, gli aggiornamenti vengono controllati e scaricati periodicamente (Google Calendar comunica a Outlook con che frequenza controllare gli aggiornamenti). Nota: Le modifiche apportate in Outlook non vengono inviate a Google Calendar. Per aggiornare il calendario di Google Calendar, aprire Google Calendar nel browser. Accedere all'account di Google Calendar. Nella colonna sinistra, in Calendari, fare clic sulla freccia accanto al calendario da importare in Outlook, quindi fare clic su Impostazioni calendario. In Indirizzo privato fare clic su ICAL. Nella finestra di dialogo Indirizzo calendario fare clic sull'indirizzo Web del calendario. Quando richiesto, fare clic su Apri per aggiungere il calendario in Outlook. Il calendario verrà aperto in visualizzazione affiancata nel Calendario di Outlook e aggiunto al Riquadro di spostamento nella visualizzazione Calendario, in Altri calendari. Nota: Il calendario importato è uno snapshot statico. Per aggiornarlo, è necessario eseguire la sottoscrizione del calendario o ripetere questa procedura per importare una copia della versione più recente del calendario di Google Calendar. Ecco alcune altre operazioni che è possibile eseguire per completare la configurazione di Outlook: Importare contatti in Outlook per Windows: istruzioni per importare i contatti di Gmail. Configurazione di Office 365 per dispositivi mobili: configurare la posta elettronica o le app di office su un telefono o un tablet. Per altre informazioni sull'uso di Office 365, vedere l'Area risorse di Office 365. Fonte: supporto MicrosoftVISUALIZZARE IL CALENDARIO DI GOOGLE CALENDAR IN OUTLOOK
Eseguire la sottoscrizione del calendario di Google Calendar
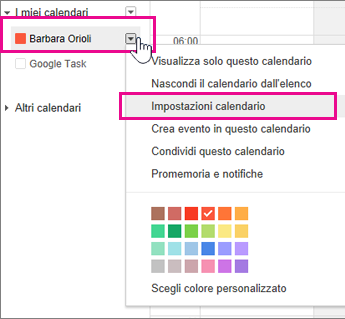
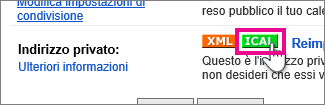
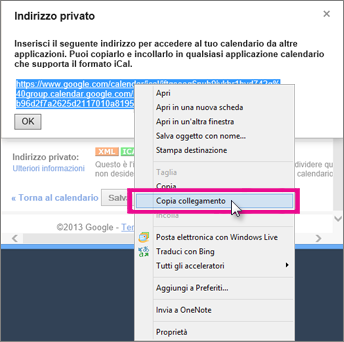
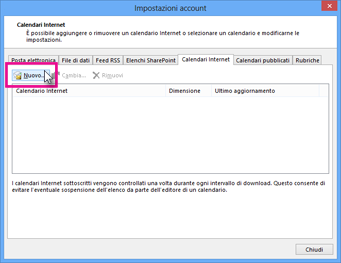
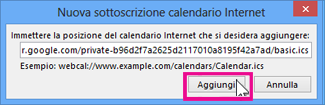
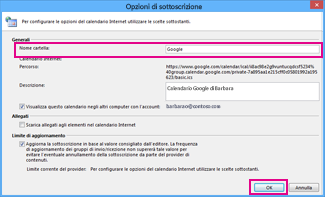
Importare un calendario da Google Calendar
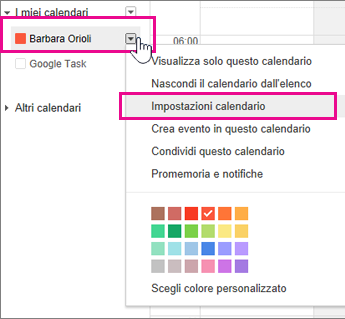
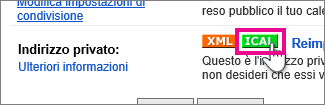


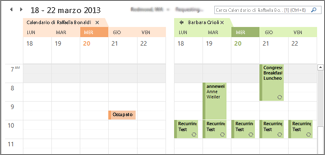
Passaggi successivi

